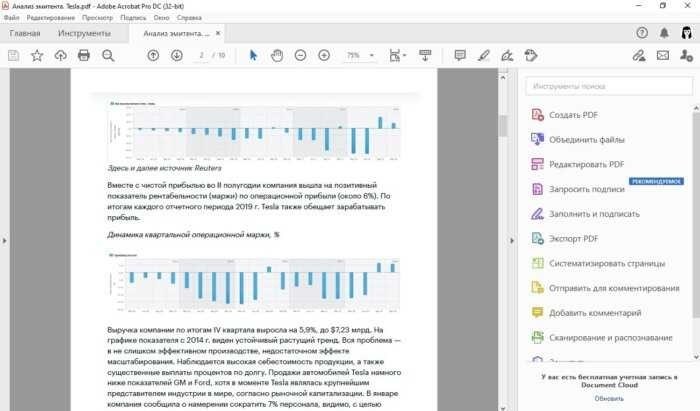
При выборе программы для редактирования важно регулярно проверять наличие обновлений, чтобы обеспечить совместимость с последними типами файлов и версиями Windows. Если обновление недоступно, перезагрузка или
Как изменить текст в PDF-документе с помощью онлайн-сервисов
Существует несколько онлайн-решений, позволяющих быстро и эффективно корректировать текст в PDF-документах. Эти инструменты предназначены для беспрепятственного редактирования, включая изменение текста, добавление рисунков и другие изменения без необходимости установки программного обеспечения. Для тех, кому необходимо быстро внести изменения, эти веб-платформы обеспечивают удобный способ модификации текста в PDF-файлах с любого устройства.
| Онлайн-сервис | Ключевые особенности | Шаги для редактирования текста |
|---|---|---|
| Google Docs | Бесплатно, на основе облачных технологий, не требует установки программного обеспечения | Откройте PDF-файл в Google Docs через меню «Файл», а затем измените текст напрямую. Сохраните изменения в нужном формате. |
| Adobe Acrobat Online | Комплексный пакет для редактирования, поддерживает различные типы файлов | Загрузите файл, воспользуйтесь функцией редактирования текста, внесите изменения и сохраните файл. |
| Smallpdf | Удобный интерфейс, основные инструменты редактирования | Перетащите PDF-файл, нажмите «Редактировать», выберите текст и внесите необходимые изменения. Загрузите отредактированную версию. |
Чтобы успешно изменить PDF-файл с помощью этих служб, вам может потребоваться активная учетная запись или права доступа, в зависимости от службы. Например, для Google Docs может потребоваться учетная запись Google. Просто загрузите файл, выберите опцию «Редактировать» или соответствующий мастер и приступайте к внесению изменений. Некоторые сервисы предлагают расширенные функции, такие как восстановление текста или настройка свойств, что позволяет сохранить целостность исходного документа. После редактирования сохраните или загрузите измененный файл.
Если доступ ограничен из-за настроек безопасности или свойств документа, возможно, потребуется изменить разрешения или восстановить доступ. В некоторых случаях преобразование PDF-файла в другой формат (например, Word) может стать более простым решением для редактирования. Этот способ может потребовать краткого ознакомления с условиями программы или ограничениями разработчика. После завершения редактирования конвертируйте документ обратно в формат PDF и надежно сохраните его.
Редактирование PDF-файлов с помощью текстовых редакторов
Когда доступ к специализированным приложениям ограничен или заблокирован, альтернативой для изменения PDF-документов может стать обращение к текстовым редакторам. Этот метод, хотя и не лишен сложностей, предлагает пользователям вариант, когда специализированное программное обеспечение недоступно. Используя определенные инструменты и настраивая свойства файла, можно изменять PDF-файлы таким образом, который на первый взгляд кажется невозможным.
Для начала убедитесь, что PDF-файл не заблокирован или не ограничен в правах, установленных разработчиком. Если доступ ограничен, может потребоваться восстановление или активация прав на редактирование. Например, в Windows, где используется файловая система NTFS, управление правами может блокировать изменение PDF-файла. Пользователям может потребоваться изменить свойства файла, а для восстановления возможности редактирования может потребоваться EaseUS или аналогичное программное обеспечение для восстановления. В некоторых случаях набор приложений может предлагать режим «мастера» для упрощения процесса восстановления.
После того как доступ к документу получен, на следующем этапе необходимо выбрать подходящий текстовый редактор. Хотя не все редакторы могут эффективно работать с PDF-файлами, некоторые из них позволяют вносить базовые изменения, особенно если документ имеет минимальное форматирование. Обратите внимание, что сложные PDF-файлы с изображениями, таблицами или специальным форматированием могут потребовать более продвинутых решений или дополнительных программных плагинов.
В конечном итоге редактирование PDF с помощью текстовых редакторов может стать приемлемым вариантом для пользователей, сталкивающихся с проблемами доступа, или тех, кто предпочитает обходиться без специализированного программного обеспечения. Возможно, это не всегда самый простой путь, но при правильном подходе и наличии инструментов можно добиться желаемых изменений.
Восстановление ассоциаций файлов в Windows 7, 8, 10
Иногда проблемы с ассоциациями файлов в Windows могут помешать нужному приложению открыть ваши документы. Эта проблема часто вызвана изменениями в настройках или конфликтами между установленными программами, в результате чего нужная программа больше не связана с определенным типом файла. Восстановление этих ассоциаций необходимо для того, чтобы файлы открывались правильно, а их содержимое оставалось доступным без ограничений.
Чтобы восстановить ассоциации файлов в Windows, откройте «Свойства» затронутого файла. Выберите опцию «Открыть с помощью», затем выберите соответствующую программу из списка или нажмите «Обзор», чтобы найти приложение вручную. Если нужная программа недоступна, может потребоваться установка или переустановка пакета программ, например Office или надежного онлайн-редактора. После выбора убедитесь, что флажок «Всегда использовать эту программу» установлен, чтобы сохранить ассоциацию.
В случаях, когда восстановление файловой ассоциации не помогает, может потребоваться более глубокое изучение системных настроек. Для Windows 8 и 10 откройте раздел «Приложения по умолчанию» в меню настроек. Здесь можно вручную назначить типы файлов определенным программам, что часто помогает решить проблему. В Windows 7 эта функция находится в «Панели управления» в разделе «Программы по умолчанию». Для правильного применения этих изменений может потребоваться полная перезагрузка системы.
Если вы столкнулись с такими проблемами, как ограниченный доступ или ошибки «доступ запрещен» из-за разрешений NTFS, проверьте настройки безопасности файла или папки. Возможно, потребуется изменить разрешения пользователя, чтобы обеспечить возможность редактирования файла. В более сложном случае эффективным решением может стать использование специализированного инструмента восстановления для сброса атрибутов файла.
Если приложения по умолчанию были деинсталлированы или удалены, временно обработать файл можно с помощью таких инструментов, как Google Docs или другие онлайн-сервисы. Однако будьте осторожны с последствиями для конфиденциальности и безопасности, поскольку загрузка конфиденциальных документов на онлайн-платформы может быть ограничена или запрещена в некоторых средах.
Восстановление ассоциаций файлов — важный шаг в эффективном управлении документами. Оно помогает сохранить целостность файлов и обеспечивает беспрепятственный доступ к их содержимому, независимо от используемого редактора или платформы.
Восстановление ассоциаций файлов в Windows 7, 8, 10
Иногда после обновления или установки нового приложения ассоциации файлов могут быть нарушены, что приводит к трудностям при открытии PDF-документов или других типов файлов. Это может быть особенно неприятно, если программа по умолчанию для работы с PDF-файлами была изменена без вашего согласия или если приложение заблокировало возможность установки предпочтительной программы. Здесь мы рассмотрим способы устранения этих проблем и восстановления правильных ассоциаций файлов, чтобы выбранная вами программа открывала нужные файлы.
| Шаг | Действие | Описание |
|---|---|---|
| 1. | Откройте «Программы по умолчанию» | Перейдите в Панель управления и выберите «Программы по умолчанию», чтобы начать настройку параметров. |
| 2. | Используйте «Установить ассоциации». | В разделе «Программы по умолчанию» выберите «Ассоциировать тип файла или протокол с программой», чтобы изменить приложение по умолчанию для открытия PDF-файлов. |
| 3. | Выберите программу для чтения PDF-файлов | Найдите расширение .pdf и выберите предпочтительный редактор или программу просмотра PDF из списка доступных приложений. |
| 4. | Применить изменения | Нажмите «ОК», чтобы сохранить настройки и выйти. Это восстановит ассоциацию файлов и позволит открывать PDF-файлы с помощью нужной вам программы. |
| 5. | Проверьте наличие ограничений | Если ассоциация файлов все еще не восстановлена, проверьте наличие ограничений или разрешений приложения, которые могут препятствовать изменениям. Возможно, вам придется отключить определенные функции или удалить конфликтующие программы. |
Восстановление ассоциаций файлов очень важно для обеспечения беспрепятственного доступа к документам. Если проблемы сохраняются, воспользуйтесь специализированным инструментом мастера или функцией устранения неполадок, которые помогут выявить и устранить более глубокие системные ошибки или несовместимости. Это решение применимо к различным версиям Windows и позволяет устранить большинство распространенных ошибок.
Что вызывает эти проблемы?
Понимание первопричин проблем, связанных с редактированием и управлением файлами, часто включает в себя сочетание технических ограничений и факторов, влияющих на работу пользователя. На вашу способность вносить изменения в документы могут влиять несколько факторов, от ограничений программного обеспечения до сложностей с форматом файлов.
- Ограничения формата файла: Различные форматы файлов могут иметь неотъемлемые ограничения, затрудняющие внесение изменений в содержимое. Например, некоторые форматы предназначены для сохранения содержимого в том виде, в котором оно было создано изначально, что может ограничить возможности редактирования.
- Ограничения программного обеспечения: Не все программы обладают одинаковым уровнем функциональности. Возможности вашего инструмента редактирования, будь то настольное приложение или онлайн-сервис, могут значительно повлиять на то, что вы можете или не можете делать с вашими файлами. Например, некоторые инструменты могут ограничивать работу с определенными типами контента или изменять определенные свойства файлов.
- Разрешения на файлы: Разрешения, связанные с файлами, могут препятствовать редактированию. Если для файла установлен режим «только чтение» или доступ к нему ограничен, вы можете столкнуться с трудностями при внесении изменений. В некоторых случаях разрешения могут регулироваться операционной системой или программным обеспечением, использованным для создания документа.
- Технические проблемы: Такие проблемы, как поврежденные файлы или ошибки в программном обеспечении, могут помешать вам редактировать или восстанавливать содержимое. Например, если файл поврежден, вам может потребоваться использовать инструменты восстановления или специализированные программы для восстановления его работоспособности.
- Ошибка пользователя: Иногда проблема может возникнуть из-за неправильного использования или непонимания функций программного обеспечения. Ознакомление с доступными инструментами, будь то программы Google Docs, Microsoft Office Suite или специализированные редакторы PDF, может помочь в преодолении этих препятствий.
Чтобы решить эти проблемы, оцените возможности имеющихся у вас инструментов, убедитесь, что у вас есть соответствующие разрешения, и изучите варианты восстановления, если это необходимо. Понимание синергии между различными факторами поможет вам лучше справляться с проблемами, связанными с изменением документов.
Программа для управления ассоциациями файлов
Управление тем, как различные типы файлов обрабатываются различными приложениями, имеет решающее значение для обеспечения бесперебойной работы. Это включает в себя настройку того, какие программы открывают определенные типы файлов, и корректировку этих настроек по мере необходимости. Такое управление часто осуществляется с помощью специальных инструментов или системных настроек, которые позволяют пользователям эффективно управлять ассоциациями файлов.
Чтобы управлять ассоциациями файлов в системе, вам может потребоваться доступ к определенным свойствам или настройкам, связанным с файлами. Вот некоторые шаги и варианты, которые вы можете рассмотреть:
- Свойства файла: Щелкните правой кнопкой мыши на файле и выберите «Свойства». На вкладке «Общие» вы можете увидеть, какая программа в настоящее время установлена для открытия этого файла. Вы можете изменить программу, нажав «Изменить» и выбрав нужное приложение из списка.
- Программы по умолчанию: В Windows перейдите к разделу «Программы по умолчанию» в Панели управления или Настройках. Здесь можно установить приложения по умолчанию для различных типов файлов, включая текстовые документы, офисные файлы или PDF-файлы.
- Настройки приложений: Некоторые приложения, например Microsoft Office или редакторы PDF, позволяют управлять ассоциациями файлов непосредственно в собственных настройках. Проверьте настройки работы с файлами в меню параметров или настроек программы.
- Устранение проблем: Если у вас возникли ошибки или проблемы с ассоциациями файлов, решить их помогут инструменты вроде ‘FixIt’. Эти инструменты предназначены для устранения проблем с обработкой и ассоциациями файлов.
Изменение или управление ассоциациями файлов может потребоваться, если вы хотите использовать другую программу для открытия файла или если приложение по умолчанию файла нуждается в обновлении. Убедитесь, что у вас есть необходимые разрешения, и учтите возможные последствия для рабочего процесса или доступа к файлам.
Исправлено: изменение ограничено, поскольку выбор заблокирован
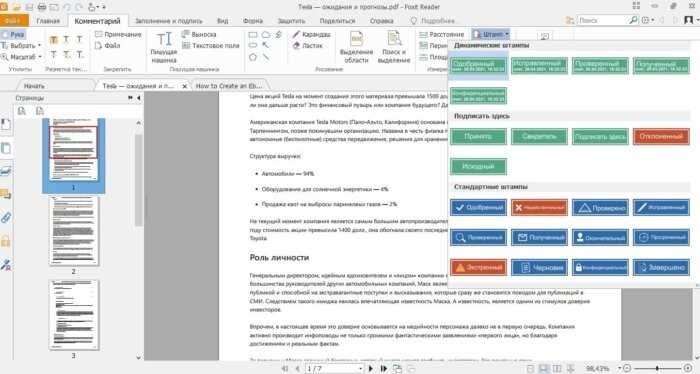
При попытке изменить документ вы можете столкнуться с ограничением, указывающим, что изменения не могут быть внесены из-за блокировки выбора. Эта проблема часто возникает из-за разрешений на доступ к файлам или настроек, ограничивающих взаимодействие пользователя с содержимым.
Одной из распространенных причин такого ограничения является то, что файл имеет определенные права доступа или защищен определенными программами или настройками, которые не позволяют вносить изменения. Например, документы могут быть заблокированы пакетом безопасности или требуют определенных шагов активации для применения любых изменений. В других случаях могут быть активны настройки восстановления и реставрации, что ограничивает редактирование.
Чтобы решить эту проблему, можно попробовать использовать специализированные инструменты, предлагающие расширенные возможности редактирования, или проверить свойства документа, чтобы настроить разрешения на доступ. Такие программы, как EaseUS или Synergy, могут предоставить функциональность для обхода или разблокировки этих ограничений. Убедитесь, что у вас установлены правильные ассоциации файлов, и при необходимости воспользуйтесь мастером или методом восстановления или изменения статуса файла. Такой подход поможет вам получить необходимый доступ и внести нужные изменения.
Ограничения редактирования: «Изменения запрещены, поскольку выбор заблокирован»
При работе с документами вы можете столкнуться с сообщением: «Изменения запрещены, так как выбор заблокирован». Обычно это происходит, когда на документ наложены определенные защиты или ограничения, которые не позволяют вносить изменения в его содержимое. Такие ограничения могут быть связаны с различными факторами, включая настройки файла или права пользователя.
Чтобы решить эту проблему, вы можете использовать несколько вариантов. Во-первых, проверьте, открыт ли документ в режиме «только для просмотра» или на него наложены особые ограничения. Если вы используете приложения или онлайн-сервисы, вам может потребоваться активировать специальные функции или настройки, чтобы включить возможность редактирования. Например, в некоторых случаях для эффективного применения изменений может потребоваться перезапуск программы или повторное открытие файла.
Если у вас есть доступ к исходному файлу или настройкам программы, вы часто можете снять эти ограничения. Найдите в программе мастер или инструмент, позволяющий управлять правами доступа к документу или восстанавливать файл до состояния, пригодного для редактирования. В случае затруднений обратитесь к документации программы или в службу технической поддержки.
Помните, что работа с заблокированными выделениями требует понимания конкретного контекста и ограничений документа. Выполнив описанные выше действия, вы сможете справиться с этими ограничениями или обойти их и продолжить работу над изменением документа.
Способ 1: Перезапуск приложения Office в качестве временного решения проблемы
Иногда проблемы с редактированием документов или управлением свойствами файлов могут возникать из-за временных сбоев или конфликтов в приложении. Быстрый способ решить эти проблемы — перезапустить приложение Office. Такой подход может помочь решить мелкие проблемы, связанные с доступом к файлам, функциями редактирования или временным повреждением данных.
Выполните следующие шаги, чтобы выполнить перезапуск и потенциально устранить проблему:
- Закройте используемое в данный момент приложение Office. Перед закрытием убедитесь, что все несохраненные изменения сохранены.
- Откройте диспетчер задач, нажав Ctrl + Shift + Esc или щелкнув правой кнопкой мыши на панели задач и выбрав «Диспетчер задач».
- Найдите приложение Office в списке запущенных процессов. Щелкните его правой кнопкой мыши и выберите Завершить задачу, чтобы завершить процесс.
- Перезапустите приложение, запустив его из меню «Пуск» или с помощью ярлыка на рабочем столе.
- Попробуйте снова открыть документ и проверьте, сохранилась ли проблема.
Если проблема не решена, возможно, необходимо проверить другие возможные причины, например разрешения на файлы, настройки ассоциации или последние обновления. Убедитесь, что ваше программное обеспечение обновлено и что у вас есть необходимые права для доступа к документу и его изменения.
Метод 2 Обновление или отключение Synergy, если это необходимо
Иногда проблемы с модификацией файлов могут возникать из-за конфликтов с определенным программным обеспечением. Если вы столкнулись с трудностями при попытке изменить документы, возможно, стоит проверить, не является ли причиной проблемы Synergy. Synergy, приложение, предназначенное для совместного использования клавиатуры и мыши на нескольких устройствах, иногда может мешать процессу редактирования файлов.
Чтобы решить эту проблему, выполните следующие действия:
- Убедитесь, что у вас установлена последняя версия Synergy. Устаревшая версия может вызвать проблемы с совместимостью. Посетите официальный сайт Synergy и проверьте наличие обновлений.
- Если обновление не решило проблему, попробуйте временно отключить Synergy, чтобы узнать, можно ли внести необходимые изменения. Обычно это можно сделать, перейдя в настройки приложения Synergy и выбрав отключение программы.
- После внесения изменений может потребоваться перезагрузка системы, чтобы настройки вступили в силу. Перезагрузка компьютера поможет устранить все остаточные проблемы, которые могут препятствовать модификации файлов.
Выполнив эти действия, вы сможете определить, является ли Synergy источником ваших проблем с редактированием. Если проблема сохраняется, возможно, потребуется дальнейшее исследование других потенциальных конфликтов или программного обеспечения.
Способ 3: Запуск Microsoft FixIt 50123
Для решения проблем, связанных с модификацией документов, особенно когда некоторые инструменты работают неправильно, использование специального инструмента восстановления может быть очень эффективным. Microsoft FixIt 50123 предназначен для решения специфических проблем, с которыми пользователи могут столкнуться при работе с функциями редактирования файлов. Это решение призвано устранить различные ошибки, которые могут возникнуть в процессе редактирования файлов, обеспечивая более плавную работу и восстанавливая функциональность.
Чтобы запустить процесс Microsoft FixIt 50123, выполните следующие действия:
| Шаг | Действие |
|---|---|
| 1 | Загрузите и запустите утилиту Microsoft FixIt 50123. Ее можно получить на официальной странице поддержки Microsoft или через проверенные источники. |
| 2 | После запуска утилиты выберите из предложенного списка конкретную проблему, связанную с редактированием файлов. Это могут быть такие проблемы, как блокировка свойств или проблемы с восстановлением данных. |
| 3 | Следуйте инструкциям на экране, чтобы начать процесс устранения неполадок. Инструмент попытается выявить и устранить все ошибки, которые могут повлиять на вашу способность изменять файлы. |
| 4 | После того как инструмент завершит работу, просмотрите результаты. Если проблемы были успешно устранены, вы сможете редактировать документы, не сталкиваясь с прежними ограничениями. |
| 5 | Если проблемы сохраняются, перезагрузите систему, чтобы убедиться, что все изменения вступили в силу. В некоторых случаях для полного решения проблемы могут потребоваться дополнительные настройки или обновления. |
Используя Microsoft FixIt 50123, вы сможете решить проблемы, связанные с редактированием файлов, особенно если обычные методы не помогают. Эта утилита особенно полезна для устранения проблем, которые могут быть связаны с обновлениями системы или определенными свойствами файлов. Не забывайте обновлять систему и при необходимости проверяйте наличие дополнительных исправлений.
Способ 4: Изменение свойств документа
Настройка свойств документа позволяет обновить различные атрибуты и параметры, связанные с файлами. Этот процесс может включать в себя изменение метаданных, информации об авторе или разрешений на доступ к файлу, среди прочего. Независимо от того, работаете ли вы с документом Word или любым другим типом, знание того, как управлять этими параметрами, может улучшить ваш рабочий процесс и обеспечить соответствие документов определенным требованиям.
Чтобы изменить свойства документа, выполните следующие действия:
| Шаг | Действие |
|---|---|
| 1 | Откройте документ с помощью подходящего приложения, например Microsoft Word или Google Docs. |
| 2 | Перейдите в раздел свойств документа. В Microsoft Word он находится на вкладке «Файл», затем «Информация». В Google Docs перейдите в «Файл» и выберите «Сведения о документе». |
| 3 | Просмотрите существующие свойства и внесите необходимые изменения. Вы можете обновить автора, название и другие поля метаданных. |
| 4 | Сохраните изменения. Убедитесь, что обновленные свойства применены правильно, снова открыв документ и проверив изменения. |
| 5 | Если возникнут проблемы, воспользуйтесь средствами восстановления или вернитесь к предыдущей версии документа. |
Понимая, как получить доступ к этим параметрам и изменить их, вы обеспечите хорошую организацию документа и его соответствие вашим потребностям. Помните, что настройки свойств могут немного отличаться в зависимости от используемого приложения, поэтому при необходимости обязательно обратитесь к соответствующим руководствам пользователя или ресурсам поддержки.
Способ 5: Отключение ограничений на редактирование на вкладке «Разработчик»
Иногда вы можете столкнуться с ограничениями, которые не позволяют вам изменять определенные документы. Эта проблема часто возникает из-за разрешений, установленных для ограничения изменений. В этом разделе я расскажу, как отключить эти ограничения на редактирование с помощью вкладки «Разработчик» в обычном офисном пакете.
Чтобы решить проблему с ограничениями на редактирование, выполните следующие шаги:
| Шаг | Описание |
|---|---|
| 1. | Откройте документ в текстовом процессоре (например, Word) и перейдите на вкладку «Разработчик». |
| 2. | Нажмите на опцию «Ограничить редактирование», чтобы просмотреть текущие ограничения, наложенные на документ. |
| 3. | Выберите «Остановить защиту» или аналогичный параметр, чтобы отключить ограничения на редактирование. |
| 4. | Если появится запрос, введите пароль, установленный для защиты. Если вы его не знаете, могут потребоваться варианты восстановления. |
| 5. | После снятия защиты сохраните документ, чтобы применить изменения. |
Метод 6. Активация офисного пакета
Использование пакета Office Suite для работы с документами может стать универсальным решением для различных типов файлов, включая PDF. Если у вас установлена эта программа, вы можете использовать ее встроенные инструменты для управления и изменения файлов. Например, многие приложения Office Suite оснащены функциями, позволяющими работать с PDF-файлами, хотя некоторые функции могут быть ограничены в зависимости от лицензии или версии используемой программы.
Для начала убедитесь, что пакет Office активирован должным образом. Этот шаг необходим для получения доступа ко всем функциям, доступным для работы с файлами. Активация часто включает в себя ввод действительного лицензионного ключа или вход в систему с помощью учетных данных. Если программа была установлена без надлежащей активации, некоторые функции могут быть отключены или ограничены.
После активации вы можете открыть PDF-файл через интерфейс пакета. Перейдите на вкладку «Файл» или воспользуйтесь встроенным файловым проводником, чтобы найти нужный документ. Нажмите, чтобы открыть его, и вы сможете внести необходимые изменения. Для работы с PDF-файлами доступны такие функции, как изменение текста, аннотации и другие. Если у вас возникнут проблемы, проверьте наличие обновлений или обратитесь в службу поддержки разработчика, чтобы устранить неполадки. Для пользователей Mac или других платформ действуют аналогичные шаги, но интерфейс может немного отличаться.
В общем, использование пакета Office для работы с PDF требует правильной активации. Убедитесь, что у вас есть необходимые разрешения и версия программы, чтобы получить доступ к полным возможностям. Выполнив эти действия, вы сможете эффективно управлять документами и корректировать их в соответствии с вашими потребностями.
Почему я не могу изменить свойства файла?
Сложности с изменением атрибутов файлов могут быть очень неприятными. Этому могут способствовать несколько факторов, понимание которых поможет вам эффективно решить проблему.
- Блокировка файлов: Если файл в данный момент открыт в другой программе или приложении, его свойства могут быть заблокированы, что не позволит внести изменения. Убедитесь, что файл не используется другим процессом.
- Программные ограничения: Некоторые программные комплексы или конкретные приложения имеют ограничения на изменение определенных свойств файлов. Например, если Microsoft Word позволяет редактировать содержимое документа, то изменение метаданных или свойств файла может быть ограничено.
- Разрешения: Доступ к файлам и разрешения на редактирование могут повлиять на возможность изменения свойств. Убедитесь, что у вас есть необходимые разрешения на изменение файла. Это может потребовать проверки настроек учетной записи пользователя или прав администратора.
- Ограничения формата файла: Различные форматы файлов имеют разный уровень поддержки модификации свойств. Например, файлы PDF имеют свой собственный набор свойств, которые могут управляться иначе, чем свойства DOCX или других форматов.
- Требования к обновлениям: Иногда для включения определенных функций может потребоваться обновление программного обеспечения или системы. Проверьте, не вышло ли обновление, которое может решить проблему.
- Настройки безопасности: Настройки безопасности или антивирусные программы могут ограничивать изменения свойств файлов в качестве защитной меры. Временное отключение таких функций или добавление исключений может помочь решить проблему.
Почему я не могу изменить свойства файла?
Если вы столкнулись с трудностями при настройке атрибутов файла, это может быть связано с несколькими факторами. Иногда эти проблемы связаны с программными ограничениями, настройками прав доступа или даже конфликтами между различными приложениями. Если вы пытаетесь изменить свойства и сталкиваетесь с проблемами, это может быть связано с ограничениями, наложенными операционной системой или конкретной программой, которую вы используете.
На Mac, например, вы можете столкнуться с проблемами, если файл используется или если используемое приложение не поддерживает определенные изменения. Аналогично, если вы работаете с программой типа Microsoft Office или средством восстановления типа EaseUS, вам может потребоваться убедиться, что файл не заблокирован или что на него установлены надлежащие активация и разрешения. Для пользователей Windows доступ к свойствам файла через File Explorer может быть ограничен, если файл используется другим приложением или есть проблемы с правами.
Чтобы решить эти проблемы, можно начать с проверки свойств файла через File Explorer или Finder. Убедитесь, что файл не открыт в другой программе, и попробуйте закрыть все приложения, которые могут обращаться к нему. Если вы работаете с PDF-документом, такие инструменты, как Adobe Acrobat или онлайн-редакторы, могут потребовать определенных разрешений или настроек. Убедитесь, что ассоциация файлов правильно настроена для используемого приложения, и проверьте, что все необходимые обновления или активации завершены.
В некоторых случаях проблему можно решить, перезагрузив компьютер или попробовав другую программу. Если вы продолжаете сталкиваться с трудностями, изучите форумы поддержки или обратитесь к поставщику программного обеспечения за дополнительными рекомендациями. Понимание этих возможных препятствий поможет вам эффективно управлять свойствами файлов и изменять их.
Устранение ошибки «Невозможно открыть файл из-за проблем с содержимым»
Когда вы сталкиваетесь с проблемой невозможности открыть файл из-за проблем с содержимым, это может быть довольно неприятно. Эта ошибка обычно указывает на то, что что-то не так с данными или структурой файла, что не позволяет программе получить к нему правильный доступ. Для решения этой проблемы может потребоваться несколько различных методов в зависимости от специфики проблемы.
Во-первых, проверьте, не заблокирован ли файл и нет ли проблем с правами доступа. Иногда файлы могут быть ограничены операционной системой или настройками программного обеспечения, что может препятствовать доступу к ним. Убедитесь, что у вас есть необходимые права на открытие и изменение файла. Если файл заблокирован, вам может потребоваться разблокировать его в свойствах файла.
Если файл не заблокирован, попробуйте открыть его с помощью других инструментов. Например, приложения пакета Microsoft или сторонние редакторы могут предлагать различные функции для работы с проблемными файлами. Иногда использование другого приложения, например Google Docs или специализированного редактора PDF, может помочь обойти проблему.
Другой способ — проверить, не поврежден ли файл. Повреждение может произойти по разным причинам и привести к проблемам при попытке открыть или внести изменения в файл. При подозрении на повреждение использование инструмента для восстановления файлов или приложения fixit может помочь восстановить данные.
Если вы все еще не можете решить проблему, попробуйте конвертировать файл в другой формат. Иногда это позволяет устранить основные проблемы в структуре файла. Многие онлайн-инструменты и приложения предоставляют возможность конвертации файлов и могут помочь вам получить доступ к содержимому или восстановить его.
| Шаги по устранению проблем с файлами | Описание |
|---|---|
| Проверьте права доступа к файлу | Убедитесь, что файл не заблокирован и что у вас есть необходимые права доступа. |
| Используйте различные приложения | Попробуйте открыть файл с помощью различных редакторов или приложений пакета. |
| Восстановите поврежденные файлы | Воспользуйтесь инструментами для восстановления файлов, чтобы исправить все повреждения. |
| Преобразуйте формат файла | Конвертируйте файл в другой формат и посмотрите, решит ли это проблему. |
Следуя этим методам, вы часто сможете решить проблему и восстановить доступ к файлу. Если проблема не решается, обратитесь за помощью в службу технической поддержки или найдите дополнительные решения для восстановления.
Устранение 1. Используйте функцию «Открыть и восстановить
При возникновении проблем с файлом первым делом необходимо изучить встроенные возможности восстановления, предоставляемые различными программами. Одним из распространенных методов является использование функции «Открыть и восстановить», которая помогает решить проблемы, возникающие в процессе редактирования или просмотра. Эта функция направлена на восстановление поврежденных или испорченных файлов, позволяя вам продолжить работу с минимальными трудностями.
Для начала откройте приложение, которое вы используете для работы с документом. Выберите опцию «Открыть» и перейдите к местоположению файла. Вместо того чтобы открывать его напрямую, выберите в списке вариантов опцию «Открыть и восстановить». В результате программа начнет процесс восстановления. Если файл доступен, но имеет признаки повреждения, этот инструмент может решить проблему и позволить вам продолжить работу с документом.
Если вы столкнулись с трудностями при использовании этого метода, обратитесь к другим программам восстановления или онлайн-сервисам, предлагающим аналогичные возможности. Не забудьте сохранить копию файла перед внесением изменений, поскольку попытки восстановления иногда приводят к непредсказуемым результатам. Эффективное использование этих инструментов поможет вам восстановить документы и сохранить производительность.
Исправление 2. Используйте Google Docs
Если вы ищете решение для изменения содержимого документов, Google Docs может стать подходящим вариантом. Этот метод предполагает использование облачных инструментов для внесения обновлений и изменений. Ниже приведено руководство по применению этого подхода.
- Сначала откройте Google Docs и загрузите PDF-файл, который вы хотите отредактировать. Это можно сделать, нажав на меню «Файл» и выбрав «Открыть», а затем выбрав PDF-файл из локального хранилища.
- После загрузки файла он будет преобразован в формат Google Docs. Это преобразование позволит вам использовать инструменты редактирования для внесения необходимых изменений в документ.
- Перейдите в меню «Правка», где вы сможете воспользоваться такими функциями, как выделение, изменение текста и форматирование. Этот процесс позволяет внести все необходимые изменения.
- После внесения необходимых изменений вы можете загрузить обновленный документ. Снова перейдите в меню «Файл», выберите «Загрузить» и выберите предпочтительный формат файла для сохранения отредактированной версии.
Помните, что некоторые сложные элементы исходного PDF-файла могут не полностью сохранить свое форматирование после преобразования. Поэтому важно просмотреть конечный документ, чтобы убедиться, что все элементы отображаются правильно.
Исправление 3: Используйте программу восстановления Word
Если у вас возникли проблемы с содержимым документа, которое необходимо восстановить, практичным решением может стать использование инструмента восстановления Word. Этот тип приложения может помочь извлечь данные из поврежденных или испорченных файлов, что делает его ценным ресурсом для пользователей, которым нужно восстановить утраченный текст или форматирование. В зависимости от ситуации для эффективного решения проблемы может потребоваться специальная программа.
Например, если вы обнаружили, что документ недоступен или его содержимое было изменено, вам может пригодиться программа для восстановления Word. Многие программы предлагают функции для восстановления файлов из различных состояний повреждения или модификации. Эти инструменты предназначены для решения проблем, вызванных ошибками NTFS или случайными изменениями, и помогают восстановить исходные данные.
Чтобы воспользоваться этим методом, вам нужно выбрать надежное приложение, например встроенную функцию восстановления Office или сторонние программы, такие как FixIt или Synergy. Обязательно выберите программу, которая соответствует вашим потребностям и поддерживает тип файла, с которым вы имеете дело. После установки вы можете начать процесс восстановления, следуя инструкциям программы. Обычно для этого нужно открыть поврежденный файл и позволить программе попытаться восстановить его содержимое.
EaseUS Data Recovery Wizard — это мощный инструмент, предназначенный для восстановления потерянных или удаленных файлов, в том числе тех, которые были случайно удалены или стали недоступными из-за ошибок. Это программное обеспечение полезно для решения проблем, возникающих при повреждении файлов или при необходимости восстановления данных, которые кажутся заблокированными или отсутствующими. Она позволяет эффективно восстанавливать важные документы и мультимедийные файлы.
Если у вас возникли проблемы с файлами, особенно если они были повреждены или ошибочно удалены, вам может понадобиться эта программа. Чтобы начать восстановление, необходимо перезагрузить систему, чтобы убедиться, что программа работает эффективно. Запустив программу, следуйте подсказкам, чтобы открыть файл определенного типа, который необходимо восстановить. Это может быть выбор файла из списка доступных данных или просмотр каталогов, в которых он может находиться.
В случае возникновения трудностей или ошибок можно попробовать воспользоваться функцией fixit, предоставляемой программой. Эта функция помогает решить распространенные проблемы, связанные с доступом к файлам и их восстановлением. Например, если файл оказался заблокированным или его свойства были изменены, этот инструмент поможет вернуть его в исходное состояние.
Важно отметить, что восстановление может потребовать нескольких попыток, если файл был сильно поврежден или повреждения были значительными. Однако, выполнив соответствующие шаги и набравшись терпения, вы сможете восстановить большинство файлов при условии отсутствия серьезных проблем. Мастер восстановления данных EaseUS Data Recovery Wizard разработан для работы с различными сценариями восстановления, что делает его универсальным вариантом для пользователей, которым необходимо восстановить важные данные.
Решение 1. Настроить разрешения учетной записи пользователя
При работе с документами, особенно при возникновении трудностей с внесением изменений, одним из эффективных подходов является управление правами доступа пользователей. Этот метод обеспечивает предоставление необходимых уровней доступа для внесения изменений. Настроив эти разрешения соответствующим образом, вы сможете преодолеть ограничения, которые в противном случае могли бы помешать успешному обновлению.
Ниже приведено пошаговое руководство по управлению разрешениями пользователей и решению распространенных проблем с доступом:
| Шаг | Инструкции |
|---|---|
| 1 | Откройте документ в выбранном вами приложении. Это может быть редактор PDF или любой другой пакет, поддерживающий модификацию файлов. |
| 2 | Перейдите к настройкам или свойствам файла. В зависимости от приложения они могут находиться в меню «Файл», «Инструменты» или «Параметры». |
| 3 | Найдите раздел, связанный с разрешениями или правами доступа. Здесь вы можете настроить, кто может просматривать или редактировать документ. |
| 4 | Убедитесь, что для вашей учетной записи пользователя или конкретной учетной записи, предназначенной для редактирования, установлены необходимые разрешения. |
| 5 | Сохраните изменения и попробуйте изменить файл снова. Если проблема не решена, восстановите настройки по умолчанию или обратитесь к документации по поддержке приложения для дальнейшего устранения неполадок. |
Этот метод применим для различных платформ, включая Windows и Mac, и может быть адаптирован в зависимости от конкретного программного обеспечения или версии, которую вы используете. Независимо от того, используете ли вы офисные приложения, пакеты для редактирования или специализированные редакторы PDF, обеспечение надлежащих прав доступа может решить многие распространенные проблемы, связанные с модификацией файлов.
Решение 2: Перезагрузите Mac в безопасном режиме
Иногда проблемы с доступом к файлам или их редактированием могут быть вызваны системными конфликтами или проблемами с программным обеспечением. Перезапуск Mac в безопасном режиме поможет решить эти проблемы, ограничив количество программ и служб, запускаемых при старте, и создав более чистую среду для решения любых проблем.
Чтобы перейти в безопасный режим, выполните следующие действия:
- Убедитесь, что все приложения закрыты, и сохраните все важные работы.
- Перезагрузите Mac и сразу же зажмите клавишу Shift, пока он загружается.
- Отпустите клавишу Shift, когда появится окно входа в систему. Теперь ваш Mac будет запущен в безопасном режиме.
- Войдя в безопасный режим, попробуйте открыть файлы и поработать с ними. Вы можете заметить, что некоторые проблемы решены или что у вас появился более удобный доступ к свойствам файлов.
- При необходимости попробуйте использовать инструменты или программы для восстановления, чтобы решить проблемы с файлами. Например, такие программы, как EaseUS или Docs Wizard, помогут восстановить данные.
Безопасный режим может быть особенно полезен, если вы подозреваете, что недавнее обновление или новая программа могли вызвать проблемы с доступом к файлам или возможностью редактирования. Если проблема сохраняется даже в безопасном режиме, проверьте наличие обновлений или переустановите проблемные приложения.
Перезапуск в безопасном режиме может помочь обойти некоторые ограничения или ошибки, что позволит вам более эффективно управлять файлами. Этот метод полезен при устранении неполадок на системном уровне или при неожиданном поведении некоторых программ, например, связанных с ассоциацией файлов или разрешениями.